Your cart is currently empty!
Metadata – Why it’s important and how you can use it
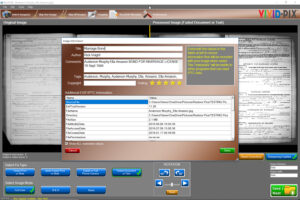
When you first start learning about genealogy and family history, a term you will see a lot is “metadata.” Metadata is a technical word for the type of information you and I deal with all the time: It’s the information describing the content of a photo or document. Think of the writing on the back of an old photo print, where the date, the location and the people in the photo are scrawled. This is important information that puts the photo in context and, in the days of film photography, this data was written by hand.
In the digital world, there is no “back of the photo,” but there is a way to capture and to retrieve this information. There are standards already in place for reading and writing metadata, so information added about a photo in one program can be read by another program. Digital cameras (if they are set up properly) automatically add metadata to each photo, including date/time. Smartphones add even more data, like location.
In the case of scanned photos and documents, however, some of the metadata will be incorrect; the date/time will be indicated as the day the image was scanned, not the day the photo was taken or record created. That’s why, for old photos and family documents, additional steps may be required.
“It’s no different than discovering an old photo album only to realize that no living person can identify the people depicted, let alone their stories. So, without meta- data, your priceless family photos become anonymous artifacts — no names, no dates, no descriptions, no family history,” writes Rachel LaCour Niesen, of Save Family Photos. “But the good news is, there are tools available to help you easily add metadata to your photos! And when you add metadata, you’ll never lose the story behind a family photo again.”
RESTORE – Zoom/Transcribe – View/Edit Metadata Tutorial
Here are some of the things missing from photos that don’t have metadata (also called “tags”):
- Names – Faces in scanned images or digital pictures are just that: Faces. But the identity of those in the pictures, and their relationships to other people, are what’s needed to make the photo meaningful.
- Places – The same goes for locations. A family photo taken on vacation by a lake is nice, but wouldn’t it be better if the location of that lake was known?
- Dates – Dates are very important for context and for organizing. Knowing when a photo was taken is often the first step in organization.
- Stories – In addition to the hard data listed above, the stories about photos are also important. What are the relationships in the photo? Why is that location important? What connections do the subjects have to the family or to other photos in the series?
There are many programs that can read metadata, which can be used to sort images in a gallery. (“Filter all images taken in a selected year or with a certain person in them.”) Other programs can add additional data, but it’s important to keep in mind that just adding a caption in a software program may or may not actually change the metadata. “Caption fields” in photo organizing programs don’t always comply with metadata standards, so a photo caption visible in one program may not be transferred to another. This is why standards are important; they preserve the data in an image file, even if it is copied and transferred to another computer.
Vivid-Pix RESTORE provides Fast and Easy ways to improve your images and add metadata that adheres to international standards.
Vivid-Pix RESTORE improves the color, contrast, and clarity of your images:
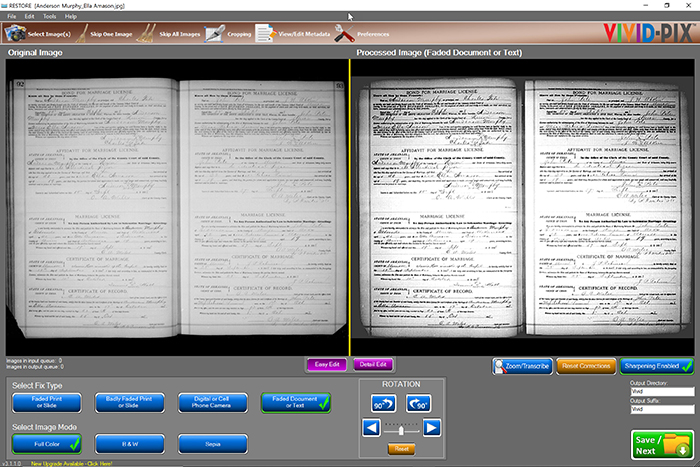
Vivid-Pix RESTORE software has 2 features to add metadata to your images.
View/Edit Metadata: Click on the button in the software interface and add information regarding the photo or document. This feature is available on Mac and Windows computers.
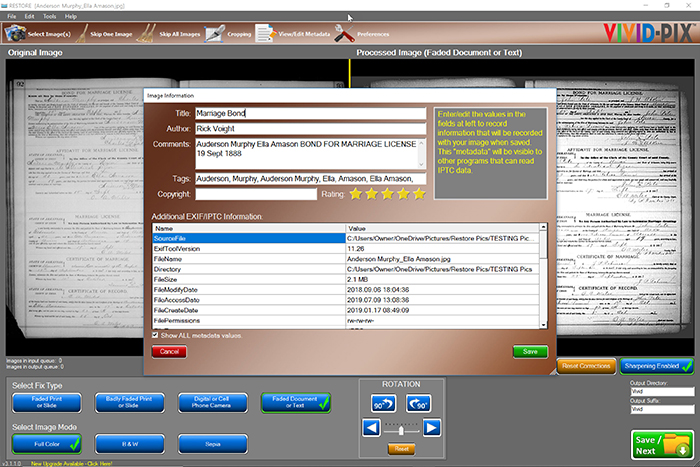
The latest update to Vivid-Pix RESTORE for Windows has a new Zoom/Transcribe feature. Click the Zoom/Transcribe button and a window opens where you are able to zoom into the improved image. With its improved legibility, you are able to zoom into the image to read important facts, notate these facts into the image metadata, and easily save this improved image.
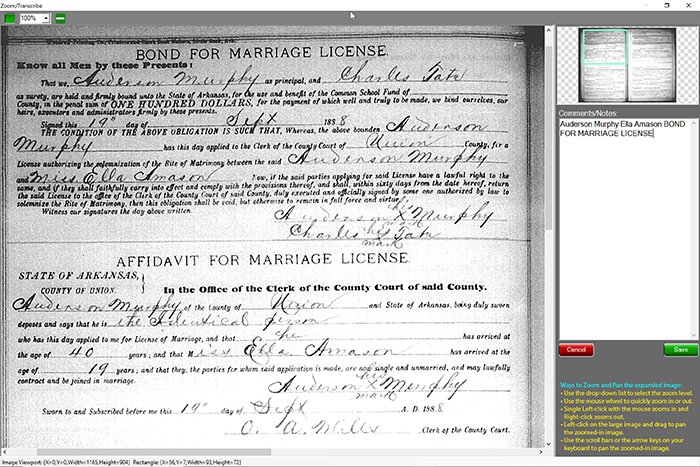
After you input the information, it’s all embedded into the image file. To see the information, open the image Properties by right clicking on the image in the Windows File Explorer and then left click on the Details tab. As you can see below, the information you typed into RESTORE’s metadata editor is there and is now searchable on your computer or through other programs:
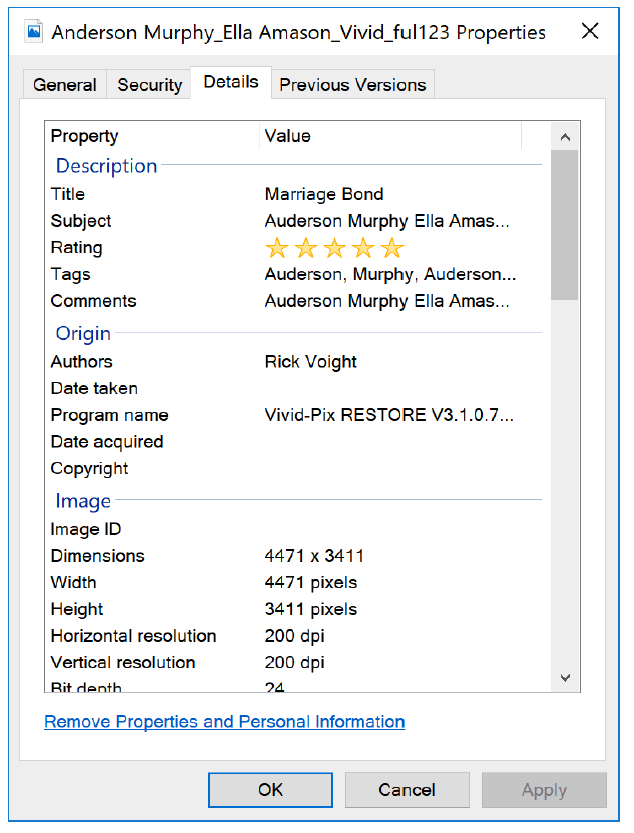
To see this new feature in action, check out the Vivid-Pix RESTORE software tutorial page at
To try RESTORE for free or purchase RESTORE, click here: https://vivid-pix.com/restore

